Are you sure you want to delete this access key?


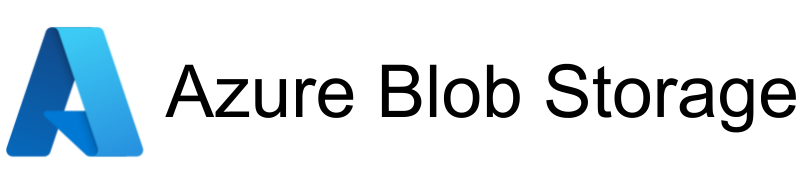
| Legend |
|---|
| DVC Managed File |
| Git Managed File |
| Metric |
| Stage File |
| External File |
| Legend |
|---|
| DVC Managed File |
| Git Managed File |
| Metric |
| Stage File |
| External File |
[This project is part of the AI Engineer class on OpenClassrooms]
We are provided with a dataset called Cityscapes containing 25,000 photos of urban scenes that has been carefully collected in 50 cities, in the daytime, during 3 seasons and in good or medium weather conditions.
The 25,000 photos are provided with "masks" representing instances or categories. Among these masks, 5000 have fine annotations, 20 000 have coarse annotations, and all files are provided in 2048 x 1024.
For this project, we decided to work with the finely-annotated categorical masks; that is 3475 photographs and 3475 masks (2975 in Test-set / 500 in Validation-set / 0 in Test-set because it's kept for official tests)
The purpose of this project is to train on semantic segmentation and improve my intuitions about:
- data-augmentation
- segmentation loss-functions
- segmentation architectures
- time pressure
As the notebooks are sometimes too big to be displayed on GitHub (and because the hyperlinks used for the navigation, doesn't work on GitHub), note that they are also avaible on nbviewer.org and dagshub.com for convenience.
In order to use this project locally, you will need to have Python and Jupyter notebook installed. Once done, we can set the environment by using the following commands:
let's duplicate the project github repository
>>> git clone https://github.com/Valkea/OC_AI_08
>>> cd OC_AI_08
let's clone the large file with DVC (you need to install DVC prior to using the following command line):
>>> dvc remote add origin https://dagshub.com/Valkea/OC_AI_08.dvc
>>> dvc pull -r origin models/FPN-efficientnetb7_with_data_augmentation_2_diceLoss_512x256.onnx
The second command will collect the final model alone, but if you want to get all the prepared models, you can get them with the following command:
>>> dvc pull -r origin
let's create a virtual environment and install the required Python libraries
(Linux or Mac)
>>> python3 -m venv venvP8
>>> source venvP8/bin/activate
>>> pip install -r requirements.txt
(Windows):
>>> py -m venv venvP8
>>> .\venvP8\Scripts\activate
>>> py -m pip install -r requirements.txt
let's configure and run the virtual environment for Jupyter notebook
>>> pip install ipykernel
>>> python -m ipykernel install --user --name=venvP8
In order to run the various notebooks, you will need to use the virtual environnement created above.
So once the notebooks are opened (see below), prior to running it, follow this step:

To see the notebooks, run:
>>> jupyter lab
01_Preprocessing.ipynb will prepare the preprocessing folder.02_DataGenerators.ipynb simply shows how the DataGenerator works.03_Spot_checking_models.ipynb shows the various steps followed to prepare the deployed model.Start both API and CLIENT Flask servers:
(venv) >> python API_CLI_server.py
Alternatively, you can run both servers separatly by running the 2 following lines in 2 separate terminals:
(venv) >> python API_server.py
(venv) >> python CLI_server.py
The former will run on port 5000 by default, and the second on port 5001
⚠️ so the port given in the instructions bellow has to be replaced with 5001 for the ID'slist.
⚠️ also, the CLI_server will send request to the API_server deployed on Heroku by default (so you need to edit the file in order to change the API_URL parameter if you want to redirect it to the local API_server instance)
Stop with CTRL+C (once the tests are done, from another terminal...)
One can check that the server is running by opening the following url:
http://0.0.0.0:5000/
Then you can
postan image to: (if opened in the browser it will display a upload form for ease of testing)
http://0.0.0.0:5000/predict
and it will return a json encoded array of the predicted mask.
You can also use the simple front-end available here:
http://0.0.0.0:5000/list
There you will find a list of the validation images. When clicking and ID, the matching image will be send to the /predict url and the json encoded array will be decoded and displayed alongside the orignal photo and the expected mask.
Note that the first request might take some time. But once you've got the first prediction, it should run pretty fast for the others.
>> docker build -t cityscapes_segmentation .
>> docker run -it -p 5000:5000 cityscapes_segmentation:latest
Then one can run the same test steps as before with curl.
Stop with CTRL+C
I pushed a copy of my docker image on the Docker-hub, so one can pull it:
>> docker pull valkea/cityscape_segmentation_gpu:latest
But this command is optionnal, as running it (see below) will pull it if required.
Then the command to start the docker is almost similar to the previous one:
>> docker run -it -p 5000:5000 valkea/cityscape_segmentation_gpu:latest
And once again, one can run the same curve's tests.
Stop with CTRL+C
In order to deploy this project, I decided to use Heroku.
Here is a great ressource to help deploying projects on Heroku: https://github.com/nindate/ml-zoomcamp-exercises/blob/main/how-to-use-heroku.md
So if you don't already have an account, you need to create one and to follow the process explained here: https://devcenter.heroku.com/articles/heroku-cli
Once the Heroku CLI is configured, one can login and create a project using the following commands (or their website):
>> heroku login
>> heroku create cityscapes_segmentation
Then, the project can be compiled, published and ran on Heroku, with:
>> heroku container:login
>> heroku container:push web -a cityscapes_segmentation
>> heroku container:release web -a cityscapes_segmentation
One can check that the server is running by opening the following url:
http://cityscape-segmentation.herokuapp.com
Then you can
postan image to: (if opened in the browser it will display a upload form for ease of testing)
http://cityscape-segmentation.herokuapp.com/predict
and it will return a json encoded array of the predicted mask.
You can also use the simple front-end available here:
http://cityscape-segmentation.herokuapp.com/list
There you will find a list of the validation images. When clicking and ID, the matching image will be send to the /predict url and the json encoded array will be decoded and displayed alongside the orignal photo and the expected mask.
Note that all requests will take time (about 10 seconds) for inference because Heroku doesn't provide GPU instance... so the inference has to be done on CPU which is obviously slower for this problem.
I also deployed the model on paperspace.com, but as this is a per hour instance, it's currently powered off.
Once done with the project, the kernel can be listed and removed using the following commands:
>>> jupyter kernelspec list
>>> jupyter kernelspec uninstall venvp8
Press p or to see the previous file or, n or to see the next file
Are you sure you want to delete this access key?
Are you sure you want to delete this access key?
Are you sure you want to delete this access key?
Are you sure you want to delete this access key?